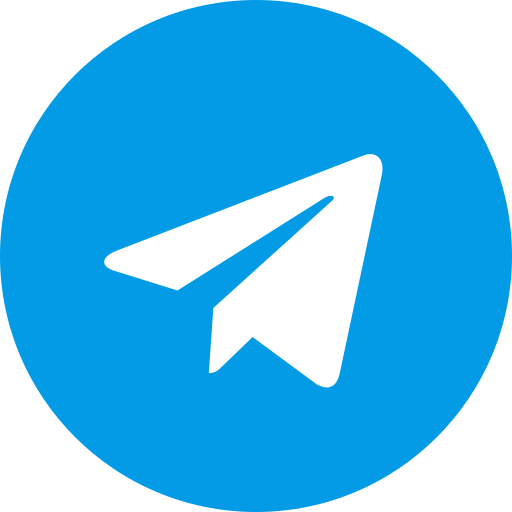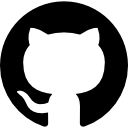Root Any Android Without PC - 2024
Root Android Without PC: Shizuku and Termux Method
Introduction
Rooting an Android device has long been the gateway to unlocking a world of customization and control. But what if you don’t have a PC at hand? Rooting your Android without a PC is not only possible but also straightforward with the right tools—namely Shizuku and Termux. This guide will walk you through every step of the process, from flashing custom recoveries like TWRP or Orange Fox to rooting with Magisk or KernelSU.
What is Rooting?
Rooting an Android device means gaining administrative (or “root”) access to the device’s operating system. This access allows you to modify system files, uninstall bloatware, and run apps that require root permissions. Essentially, rooting turns you into the superuser, enabling full control over your device.
Why Root Your Android Device?
Why would anyone want to root their device? The benefits are plenty. Rooting allows you to remove pre-installed apps (bloatware) that you never use, install powerful apps that require root access, and even tweak your device’s performance for better battery life or speed. Plus, if you’re into theming, rooting lets you customize every aspect of the interface, from the system font to the notification bar.
Understanding the Risks of Rooting
Before diving in, it’s crucial to understand the risks associated with rooting. The most significant risk is voiding your warranty. Many manufacturers consider rooting as tampering with the software, which can lead to denied warranty claims. There’s also the risk of “bricking” your device—making it unusable if something goes wrong during the rooting process. Additionally, rooting can expose your device to security vulnerabilities, as you’re effectively bypassing the security measures put in place by the manufacturer.
Pre-requisites for Rooting Without a PC
To root your Android device without a PC, you’ll need to make sure your device is prepared:
- Unlock Bootloader: Without unlock bootloader you cant root your device
- Enable Developer Options: Go to
Settings > About Phoneand tapBuild Numberseven times. This will unlock Developer Options. - Enable USB Debugging: In
Developer Options, turn on USB Debugging. - Ensure Device Compatibility: Not all devices can be rooted without a PC. Make sure your device supports the necessary tools and methods described here.
What is Shizuku?
Shizuku is an app that allows regular apps to use Android’s system-level APIs without requiring root access. It’s particularly useful for managing permissions and running certain commands that would otherwise require root. When combined with Termux, Shizuku becomes a powerful tool in rooting your device without a PC.
Setting Up Shizuku on Your Android Device
Setting up Shizuku is straightforward:
- Install Shizuku: Download Shizuku from the [Google Play Store[(https://play.google.com/store/apps/details?id=moe.shizuku.privileged.api&hl=en_US).
- Start Shizuku via Wireless Debugging: Open Shizuku, tap on the setup instructions, and choose the “Start via Wireless Debugging” option. This method doesn’t require a PC and is perfect for our needs.
- Allow Shizuku to Run Commands: Follow the on-screen instructions to allow Shizuku the necessary permissions.
Introduction to Termux
Termux is a powerful terminal emulator for Android that allows you to run Linux-based commands and scripts on your device. With Termux, you can install packages, run shell scripts, and even flash custom recoveries without needing a PC.
Installing Termux and Basic Setup
Here’s how to get started with Termux:
- Install Termux: Download Termux from the Google Play Store or from F-Droid.
- Update Termux Packages: Open Termux and type
pkg update && pkg upgradeto ensure all packages are up to date. - Install Necessary Tools: You’ll need a few tools for flashing recoveries and rooting. Install them with
pkg install curl wget unzip. - Install ADB on Termux: We have compleate article about How To Install ADB on Termux Check it out.
Using Termux to Flash TWRP or Orange Fox Recovery
Termux, in combination with Shizuku, can be used to flash custom recoveries such as TWRP or Orange Fox. These recoveries are essential for rooting as they allow you to install root packages like Magisk or KernelSU.
Step-by-Step: Flashing TWRP Recovery Using Termux
Flashing TWRP with Termux involves a series of commands:
-
Download the TWRP Image:Download the TWRP image for your device from Trusted source like xda, github or your devices telegram group.
-
Boot Your Device into Fastboot Mode: Use the command:
adb reboot bootloader -
Flash TWRP Recovery: Once in fastboot mode, flash the recovery with:
fastboot flash recovery twrp-x.x.x-x-device.img -
Reboot Your Device: After flashing, reboot your device with:
fastboot reboot
Step-by-Step: Flashing Orange Fox Recovery Using Termux
Orange Fox is another popular custom recovery:
- Download the Orange Fox Image: Download the Orange Fox image for your device from Trusted source like xda, github or your devices telegram group.
- Boot Your Device into Fastboot Mode: Use:
adb reboot bootloader - Flash Orange Fox Recovery: Flash the recovery with:
fastboot flash recovery recovery-device.img - Reboot Your Device: Reboot with:
fastboot reboot
Rooting Your Device with Magisk Using Termux
Once you’ve flashed a custom recovery, rooting with Magisk is simple:
-
Download the Magisk ZIP: Get the latest Magisk ZIP
-
Boot into Recovery Mode: Reboot into your custom recovery with:
adb reboot recovery -
Flash Magisk ZIP: Use your recovery’s install option to flash the Magisk ZIP.
-
Reboot System: After flashing, reboot your system from the recovery menu.
Rooting Your Device with KernelSU Using Termux
KernelSU is an alternative rooting method:
- Download KernelSU ZIP: Use Termux to download the ZIP
- Boot into Recovery Mode: Enter recovery mode:
adb reboot recovery - Flash KernelSU ZIP: In recovery, flash the KernelSU ZIP.
- Reboot System: Reboot your device.
Post-Rooting Tasks and Tips
Congratulations, you’ve successfully rooted your device! Now it’s time to make the most out of your new root access. Here’s a quick guide to managing root and maintaining system stability:
-
Install Root-Only Apps: With root access, you can install apps like Titanium Backup, which allows you to back up and restore system apps, or Greenify, which helps in managing app hibernation and improving battery life.
-
Manage Root Permissions: Use apps like Magisk Manager or SuperSU to control which apps have root access. Be cautious about granting root permissions to apps to avoid security risks.
-
Keep Your System Updated: Even with root access, it’s essential to keep your system and apps up to date. This helps in maintaining security and compatibility with the latest features and improvements.
-
Backup Regularly: Always keep a recent backup of your device. Use TWRP or Orange Fox to make nandroid backups of your current system state. This ensures you can restore your device to a working state if something goes wrong.
-
Monitor Device Performance: Rooting can sometimes lead to performance issues or instability. Keep an eye on your device’s performance and battery life, and adjust your root management settings as needed.
Troubleshooting Common Rooting Issues
Even with a well-executed rooting process, you might encounter issues. Here’s how to address some common problems:
-
Boot Loop: If your device gets stuck in a boot loop, try booting into recovery mode and restoring a backup or reflashing your custom recovery and root files.
-
Root Access Not Working: Ensure that you’ve correctly flashed Magisk or KernelSU. Reflash the root package if necessary and make sure your custom recovery is properly installed.
-
Security Warnings: Some apps might detect root access and show security warnings or refuse to work. You can use Magisk’s Hide feature to mask root from specific apps.
-
Unresponsive Device: If your device becomes unresponsive, try booting into safe mode or recovery mode to troubleshoot. If the problem persists, you might need to factory reset your device.
-
Failed to Install Updates: After rooting, system updates might fail. You can disable automatic updates and manually update your device through custom recovery or by re-flashing the stock ROM.
Conclusion
Rooting your Android device without a PC is a game-changer for those who want to customize and optimize their devices on the go. By using tools like Shizuku and Termux, you can easily flash custom recoveries and root your device, unlocking a new level of control and personalization. While rooting offers numerous benefits, it’s essential to be aware of the risks involved and to proceed with caution. With proper preparation, attention to detail, and post-rooting management, you can enjoy all the advantages of root access while keeping your device stable and secure.
FAQs
-
Is it safe to root my Android device without a PC?
Rooting without a PC is generally safe if you follow the instructions carefully. Ensure you understand the risks and have a backup plan in case something goes wrong.
-
Can I unroot my device if I change my mind?
Yes, you can unroot your device by flashing the stock firmware or using a root management app like Magisk Manager to remove root access.
-
Will rooting my device void the warranty?
Rooting typically voids the manufacturer’s warranty. Check with your device’s manufacturer or carrier for their policy on rooting.
-
Can I still receive system updates after rooting?
Rooted devices may have issues receiving system updates. You may need to manually install updates through custom recovery or re-flash the stock ROM.
-
What are some good apps to use with root access?
Popular root apps include Titanium Backup for backup and restore, Greenify for battery management, and AdAway for ad-blocking.